Web : Alerts
- Updated on July 27th, 2024
- 8 Minute to read
- Share
-
Dark
1. Quick Overview
Purpose: The “Alerts” page in the OPUS platform allows users to monitor and manage alerts related to various operational tasks. It provides a detailed view of alerts categorized by priority, helping users to quickly address critical issues.
Pre-Requisites
Needed Access / Permissions: Access to the OPUS platform.
Pre-setup Requirements: Ensure you are logged into the OPUS platform with your credentials
2. Step-by-Step Instructions
Accessing the Alerts Page
- Navigate to the OPUS platform and log in using your credentials.
- From the left-hand menu, select “Alerts” to open the Alerts page.
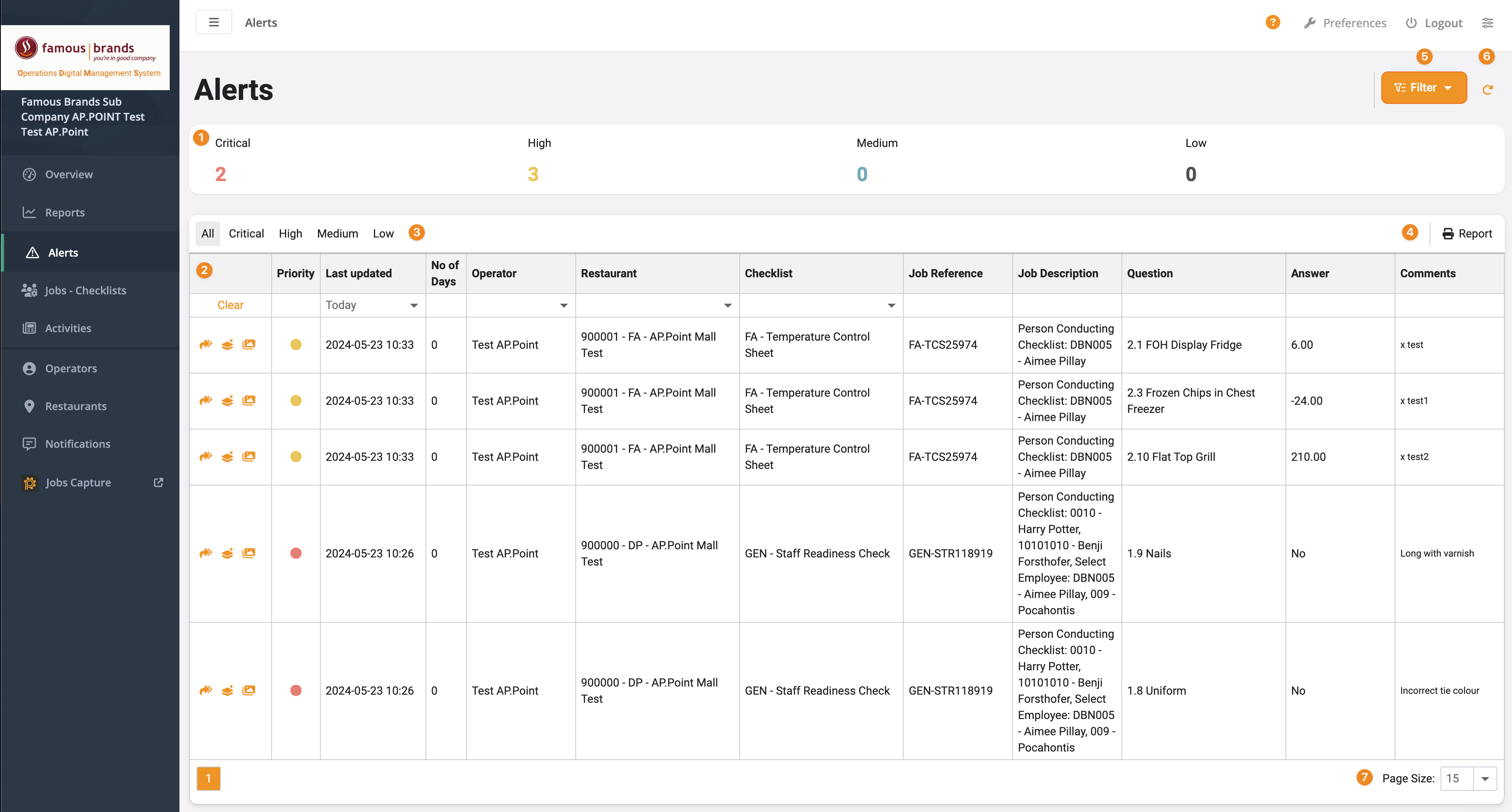
1. Alert count
The top section of the Alerts page displays the count of alerts categorized by priority: Critical, High, Medium and Low.
This section provides a quick overview of the number of alerts in each category, helping you prioritize your actions.
2. Alert grid
The alert grid below the priority count shows detailed information about each alert, including Priority, Last updated, Days, Operator, Site, Checklist, Job Reference, Job Description, Question, Answer, and Comments.
You can sort and filter the columns to find specific alerts.
3. Alert filter
On the left side of the grid, there are options to filter alerts by priority: All, Critical, High, Medium and Low.
Select the appropriate filter to view alerts of a specific priority level.
4.Report
Click on the “Report” button located above the grid to generate a detailed report of the alerts.
You can customize the report to include specific details and export it for further analysis.
5. Filter Button
The “Filter” button at the top right allows you to apply additional filters to refine the alerts displayed.
Use this feature to filter alerts by specific criteria such as date range, operator, or site.
6. Refreshing the Alerts Page
Click the “Refresh” icon next to the filter button to update the alerts list with the latest data.
This ensures you are viewing the most current information.
7. Adjusting the Page Size
At the bottom of the alert grid, there is a “Page Size” dropdown menu.
Select the number of alerts you want to display per page (e.g., 15, 30, 50).
3. Tips and Tricks
Best Practices: Regularly check the Alerts page to stay updated with critical issues. Use the priority filters to quickly address the most urgent alerts.
Common Issues and Fixes:
If the alerts do not update or display correctly, ensure your internet connection is stable. Refresh the page if necessary. Contact OPUS support if problems persist.
Additional Resources
- For more information on using Opus for task management, refer to the Opus user manual or help documentation.