Mobile App : Navigating the OPUS4business App
- Updated on July 27th, 2024
- 25 Minute to read
- Share
-
Dark
1. Quick Overview
Purpose: This guide provides detailed instructions on how to navigate the OPUS4business mobile app. The app allows you to manage your tasks and operations efficiently on the go, ensuring you stay productive and organized.
Pre-Requisites
Needed Access / Permissions: Access to the OPUS4business App.
Pre-setup Requirements: Ensure the OPUS4business app is installed on your mobile device
2. Starting Page
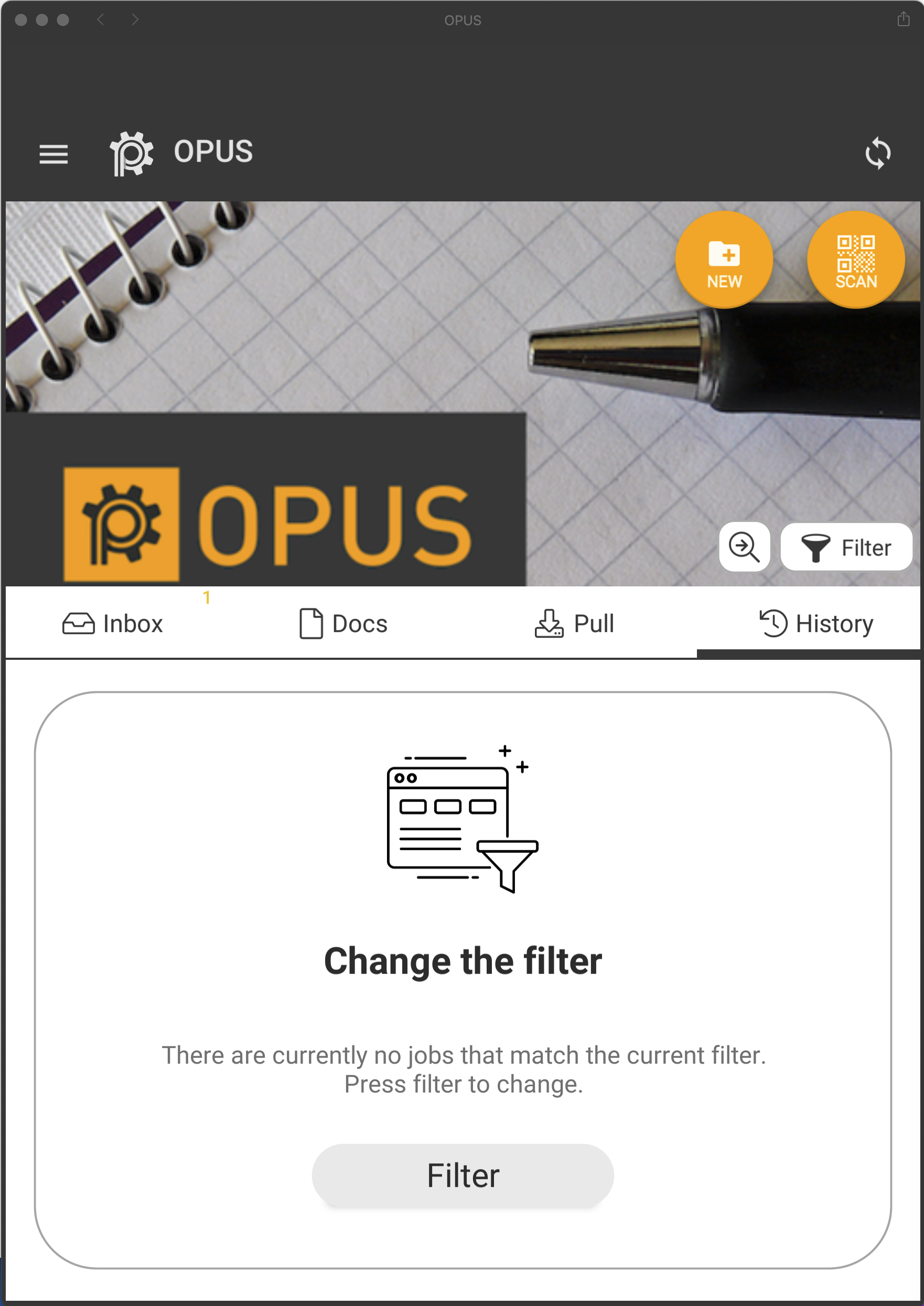
Navigation Bar

The navigation bar is used to select different operations in the OPUS4business app. The number that will appear on the top right in orange is an indicator of the number of items that exist in each of the sections.
Depending on your role you'll either have Inbox, Docs, Pull, History appearing. This depends on their roles that have been set by your administrator.
- Inbox : The inbox contains all your Not Started, In Progress and In Review jobs.
- Docs : Docs' icon (also known as OPUSmedia) in the bottom navigation bar. This section provides access to all your documents and media files.
- Pull : The Pull feature allows you to synchronize and pull the unassigned jobs
- History : Displays past jobs
Actions
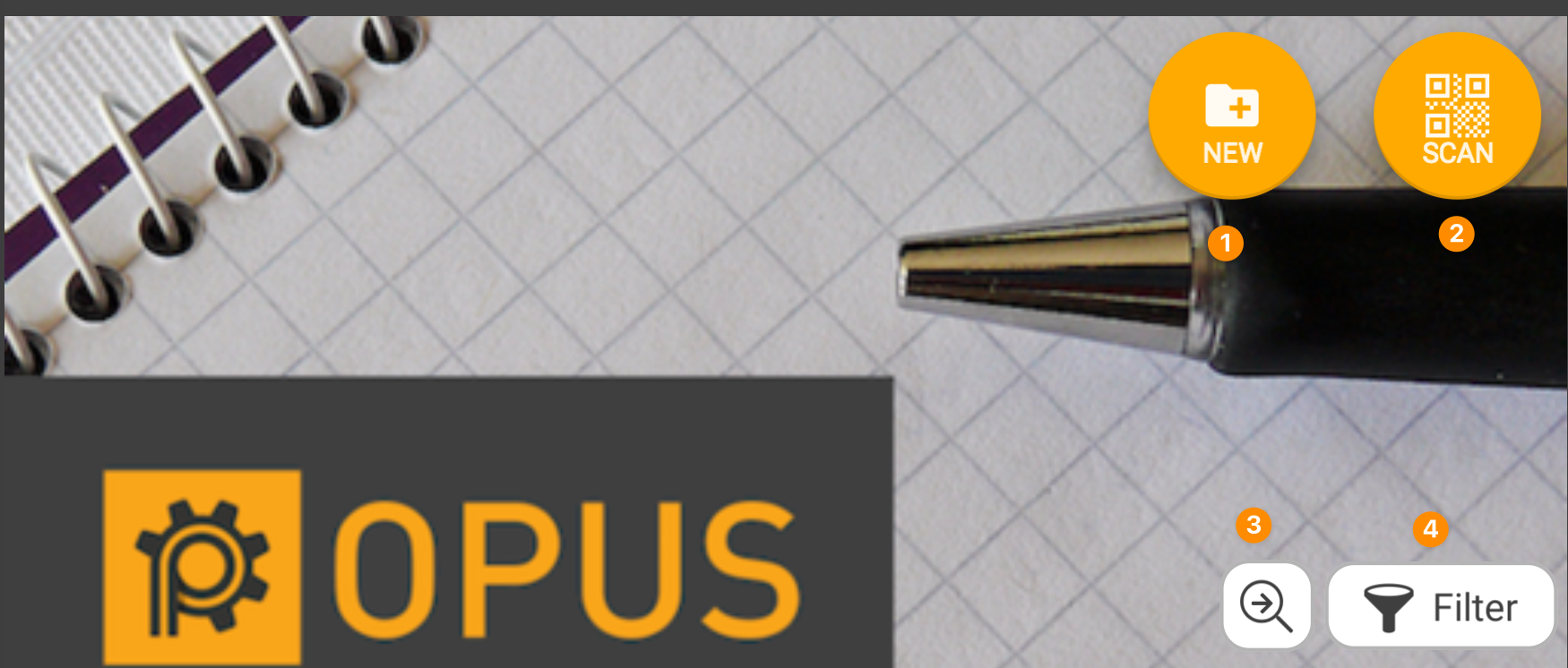
- New: Press the button to start a new job
- Scan: Press the scan button to scan a QR code in order to launch a job, this feature will only appear if the administrator has set up the scan feature
- Search: the search button enables you to search for jobs with specific job descriptions
- Filter: The filter button enables you to filter jobs according to the status of the job (not started, in progress, in review) alternatively the filter can be used while in the job history to filter on certain dates, checklists, sites, project, Job reference, items
Settings

- Settings: The settings option is known as the hamburger menu on the top left and can be used to change various settings for the OPUS4business app
- Sync: The sync button is used to force a synchronise back to the server and upload any unsynched jobs as well as pull any of the latest changes from the server
Settings in More Detail
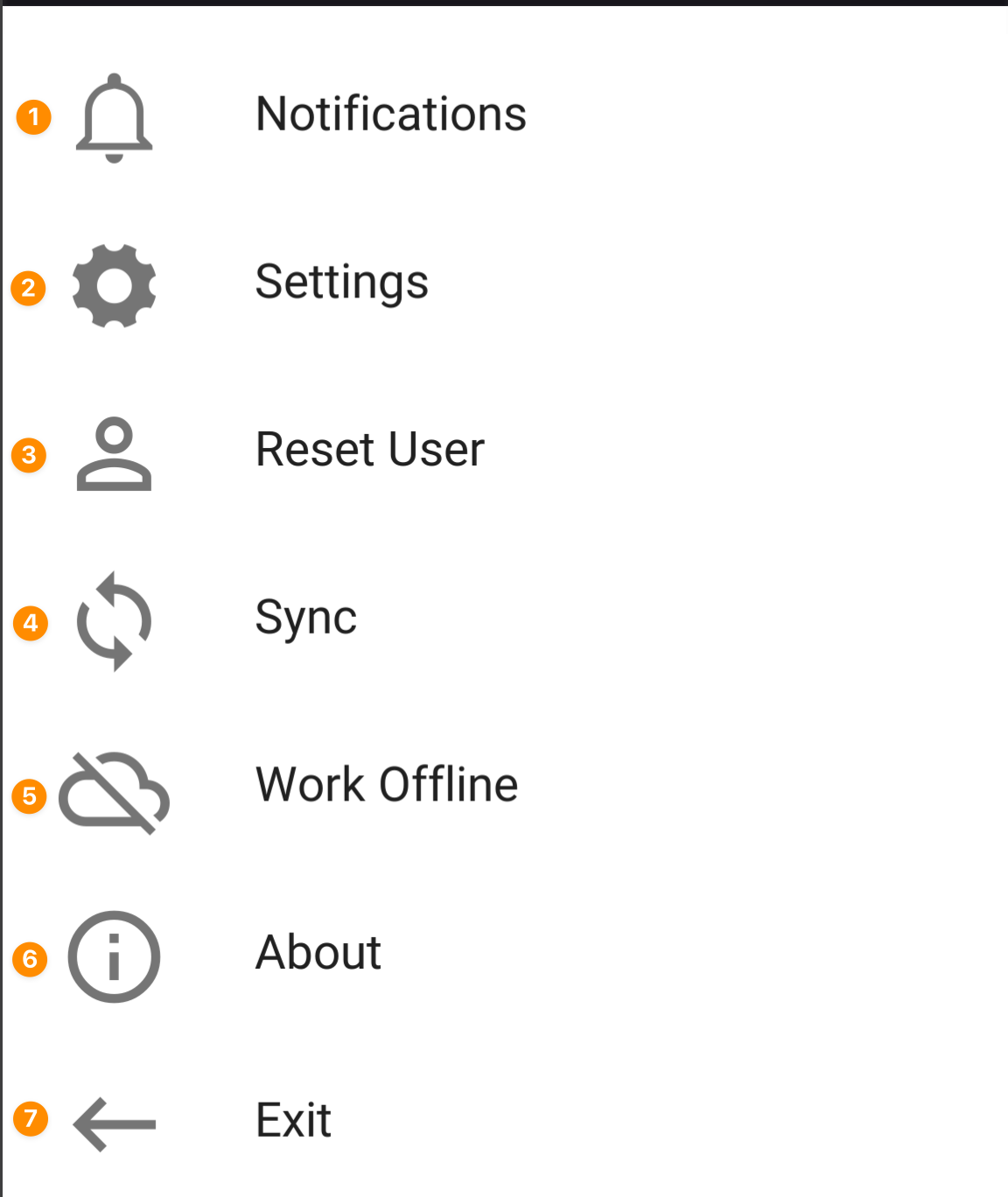
- Notifications: Historical view of previous notification sent
- Settings: Change the settings and behaviour of the app
- Reset user: Reset the current user in order to be able to set the app up to be used by a different user
- Sync: Forces an online synchronise event
- Work Offline: Will force the app to go into an off-line state and not connect to the server until the off-line date has been switched off
- About: Displays the latest version of the app as well as per information related to the OPUS4business mobile app
- Exit: Forces to shut down
3. Tips and Tricks
Regularly check your inbox to stay updated with your tasks and notifications.
Use the history feature to review completed jobs and maintain a record of your activities.
Common Issues and Fixes:
Ensure a stable internet connection to access historical data stored in the cloud.
Restart the app if necessary.
Contact support if experiencing issues with retrieving or viewing checklist history within the app
Additional Resources
- Refer to the OPUS4business support documentation for further guidance on accessing and utilizing historical data.