ODMS : Job - Checklist Details
- Updated on July 27th, 2024
- 20 Minute to read
- Share
-
Dark
1. Quick Overview
Purpose: The purpose of the Jobs Checklist Details guide is to provide users with a comprehensive understanding of how to navigate and utilize the Job Details and Checklist Details page in ODMS. This guide explains how to access and interpret the job overview, including job reference number, checklist name, operator details, status and timestamps. It also details how to monitor job progress through various sections and items within the checklist, each containing specific tasks or measurements to be completed.
Pre-Requisites
Needed Access / Permissions: Access to the OPUS platform.
Pre-setup Requirements: Ensure you are logged into the OPUS account
2. Step-by-Step Instructions
Job Details
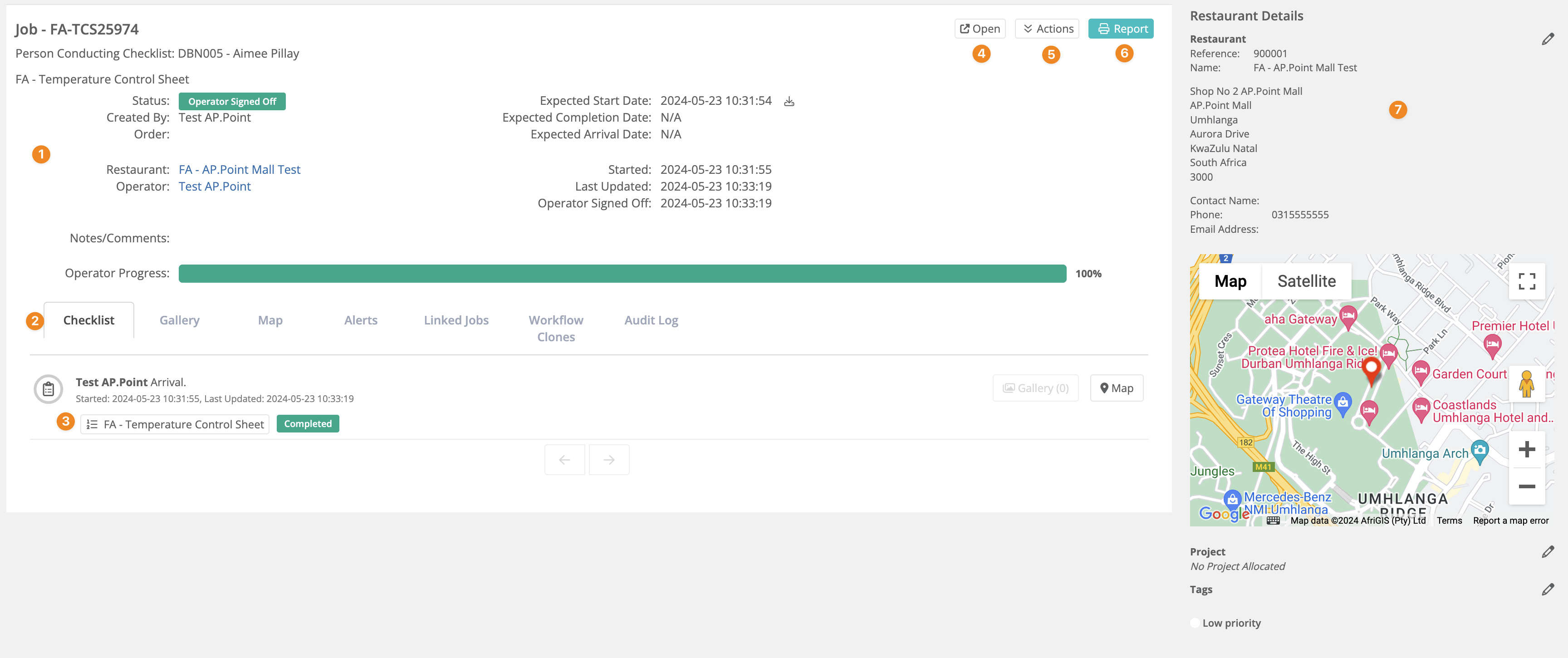
1. Job details
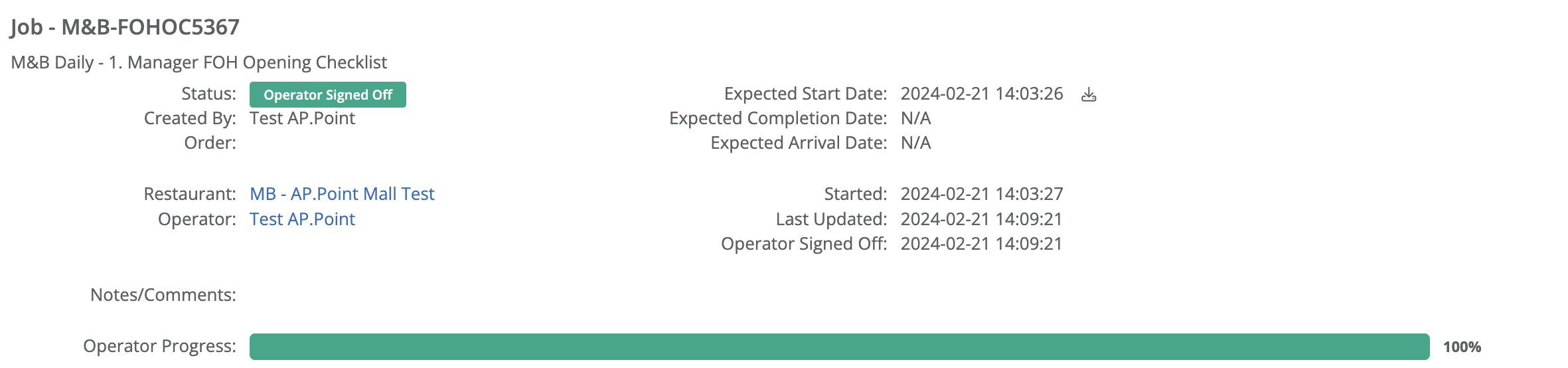
The job details header provides an overview of the specific job, including the job reference number, checklist name, operator, status and timestamps. It also shows the expected and actual start, completion and arrival dates.
Elements:
- Job Reference
- Checklist: checklist used
- Operator: Person / device that captured the checklist
- Created By: Person creating the job
- Status: Not Started, In Progress, In Review, Signed Off, Closed
- Site
-
Expected Dates
- Expected Start Date
- Expected Completion Date
- Expected Arrival Date (if applicable)
-
Time stamps
- Started: Job started date/time
- Last Updated: Last time the job was updated
- Operator Signed off: Date/Time the Operator signed off
- Notes / Comments
- Operator Progresss: Displays a progress bar on the current job according to the amount of data captured in the checklist from 0% = Not Started to 100% OPerator Signed off.
2. Job tab

The job details tab section provides navigation tabs to different views related to the job. These tabs include Checklist, Gallery, Map, Alerts, Linked Jobs, Workflow Clones and Audit Log.
- Checklist: View and manage the checklist items.
- Gallery: View related images or media files.
- Map: Display the job location on a map.
- Alerts: View alerts related to the job.
- Linked Jobs: See other jobs linked to this one.
- Workflow Clones: Manage cloned workflows.
- Audit Log: Track changes and actions performed on the job.
3. Checklist

This section allows users to view detailed information about specific checklist section, sub section and questions answered as per below.
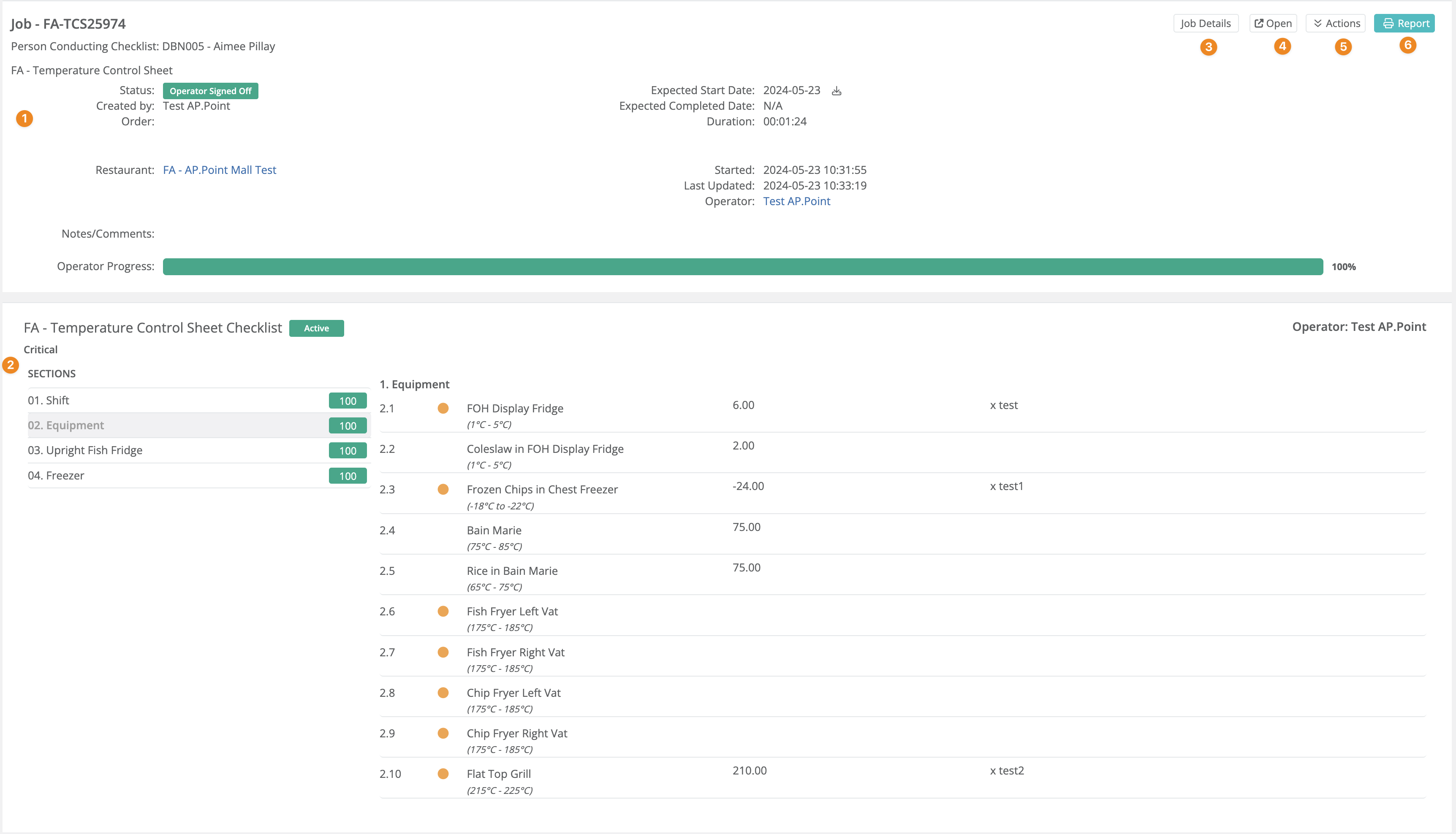
- Checklist Details: This section provides a comprehensive view of all checklist items associated with the job. It is divided into various sections, sub sections and questions answered.
- Job Details: Button takes you back to the job details
4. Open
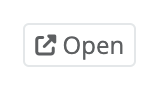
The ‘Open Job Capture’ button allows users to open and capture new job details directly in the OPUS4business app.
Usage: Click this button to begin capturing new job details.
5. Actions
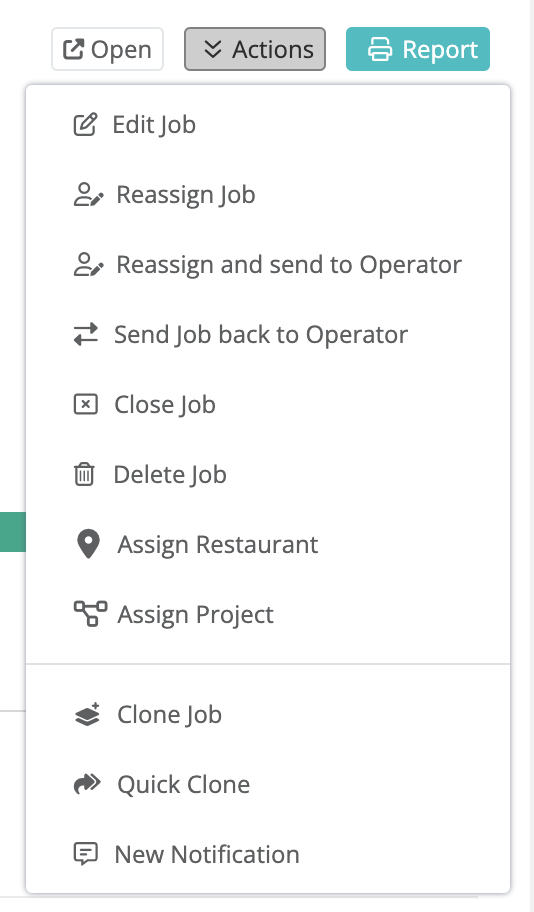
The actions button provides a dropdown menu with various actions that can be performed on the job, such as editing, reassigning, or deleting the job.
Usage: Click this button to access and perform different actions related to the job.
The available actions include:
- Edit Job: Modify the job details.
- Reassign Job: Change the job assignment to a different operator.
- Reassign and Send to Operator: Reassign the job and immediately notify the new operator.
- Send Job Back to Operator: Return the job to the operator for further action.
- Close Job: Mark the job as completed and close it.
- Delete Job: Remove the job from the system.
- Assign Restaurant: Allocate the job to a specific restaurant.
- Assign Project: Link the job to a project.
- Clone Job: Create a copy of the job.
- Quick Clone: Quickly duplicate the job with minimal changes.
- New Notification: Create and send a new notification related to the job.
6. Reports
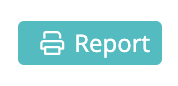
The ‘Report’ button allows users to generate and export reports based on the job data. Reports can be exported in various formats such as PDF, TXT (text), CSV (Comma Seperated) & XLS (Excel Spreadsheet).
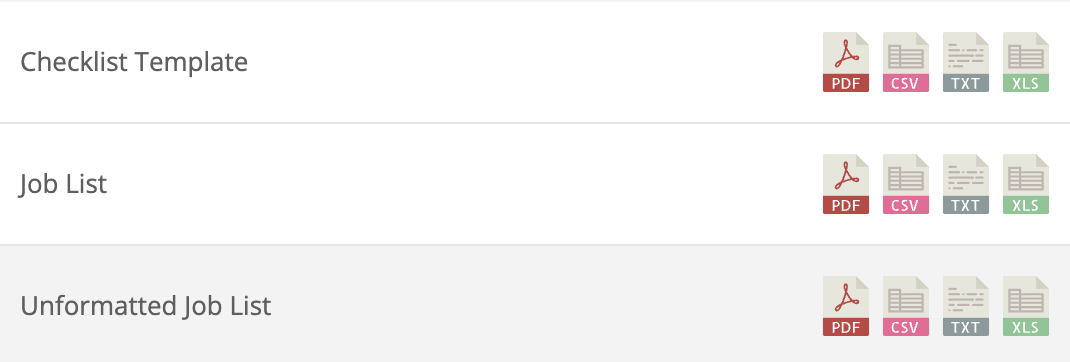
7. Side panel
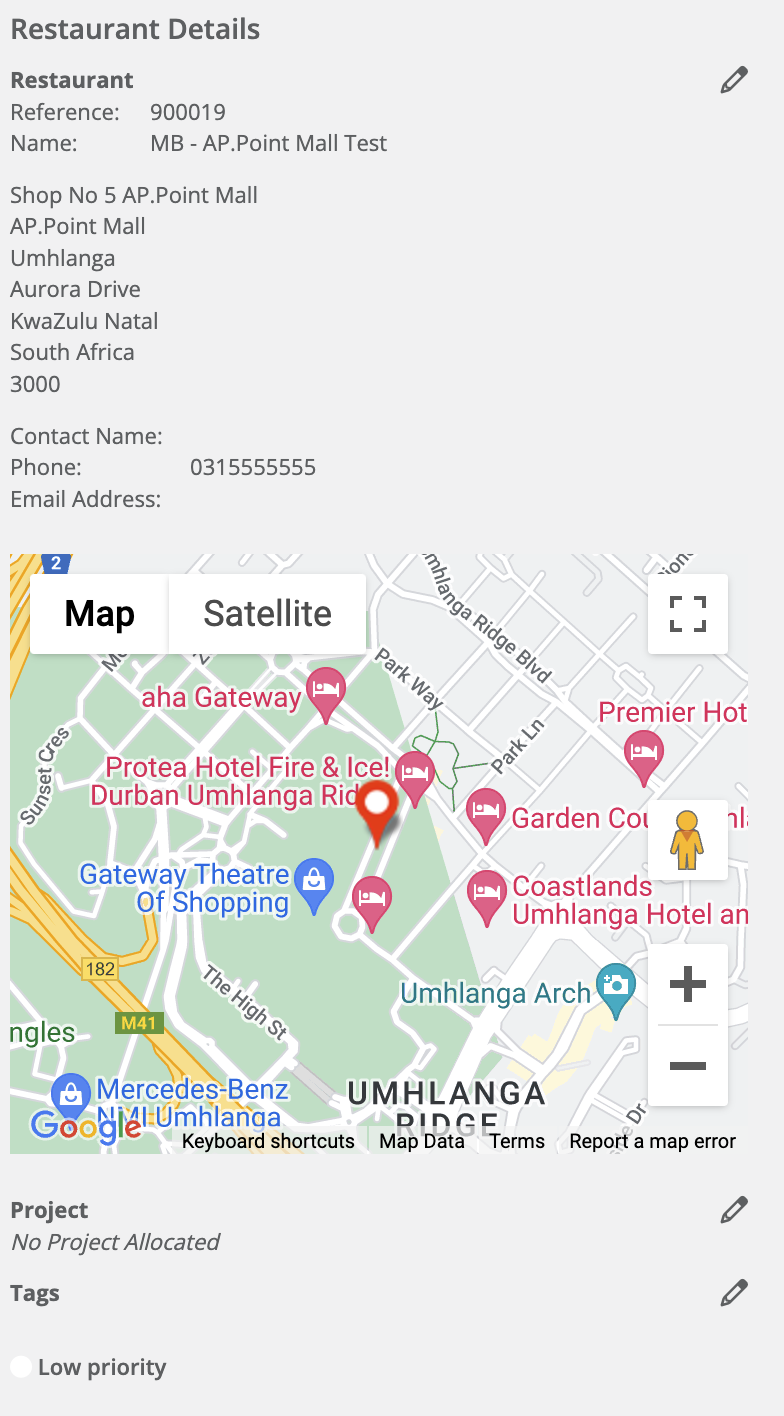
This section provides additional details about the job, including the restaurant details, contact information, project, tags and a map of the job location.
Elements:
- Restaurant: Restaurant FIS number and name
- Address: Site Address
- Contact: Site contact Phone and Email
- Map: Display of the site location
- Project: Project Allocated
- Tags: Job Tags
- Priority: Job Priority if applicable
3. Tips and Tricks
Best Practices: Flip between checklist details and job details in order to view all aspects of the job. Use the tabs in jobs details to gain valuable insight into the job
Common Issues and Fixes:
If the job list does not update or display correctly, ensure your internet connection is stable. Refresh the page if necessary. Contact ODMS support if problems persist.
Additional Resources
- Refer to the ODMS support documentation for more detailed instructions and additional features related to job and checklist management.