How-to : Bulk import items
- Updated on July 27th, 2024
- 138 Minute to read
- Share
-
Dark
1. Quick Overview
Purpose: The OPUS bulk items importer enables administrators to efficiently import multiple Items into OPUS, streamlining the setup process and ensuring data accuracy.
Pre-Requisites
Needed Access / Permissions: Administrator access to the OPUS platform.
Pre-setup Requirements: Ensure access to the OPUS platform and download the provided Excel import template
2. Step-by-Step Instructions
- Download the Excel import template by clicking on the link: OPUSBulkItemImporterTemplate.xlsx.
-
Fill in the required information in the Excel spreadsheet, including Item Code, Name, Description, Category, Sub Category, Classification, Supplier Code and Prices. Ensure all compulsory fields are completed.
- Columns with a Red Banner are considered mandatory and must be captured
-
Check the validation indicators in column A to ensure data accuracy.
- Green indicates correct entries, while
- Red indicates incomplete or invalid entries.
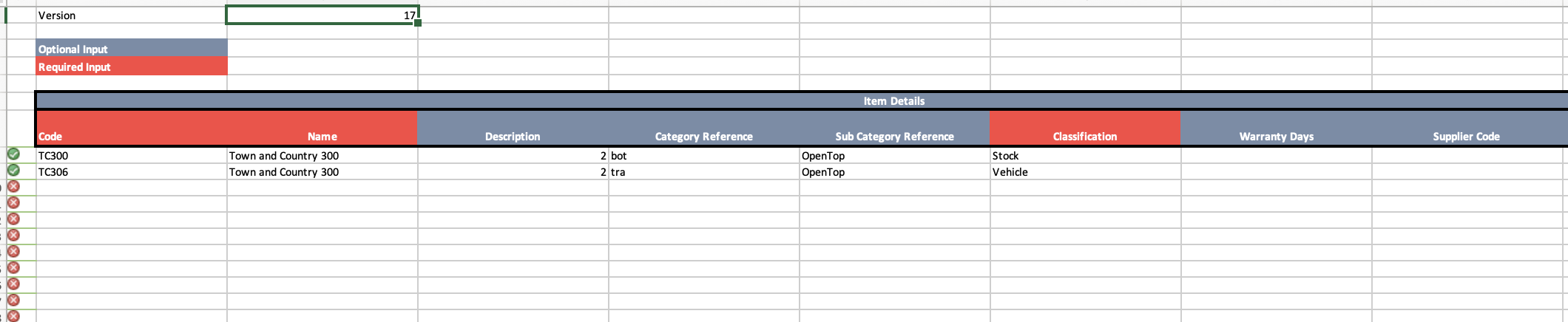
-
Once the spreadsheet is filled out, log in to OPUS as an administrator, click on the administrators menu
 and navigate to the "Items" section on the left menu panel
and navigate to the "Items" section on the left menu panel
- Click on the "Items Import" button located in the “Actions” menu.
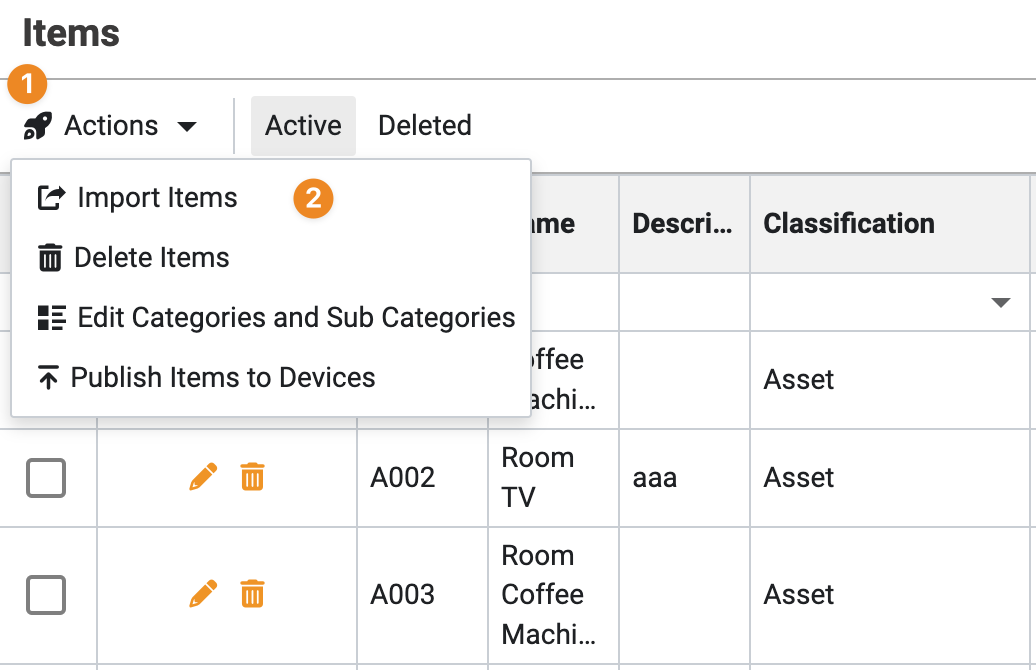
- Select the “Select and Import" button and open the Import sheet captured and select the bulk import file to import the Items into OPUS
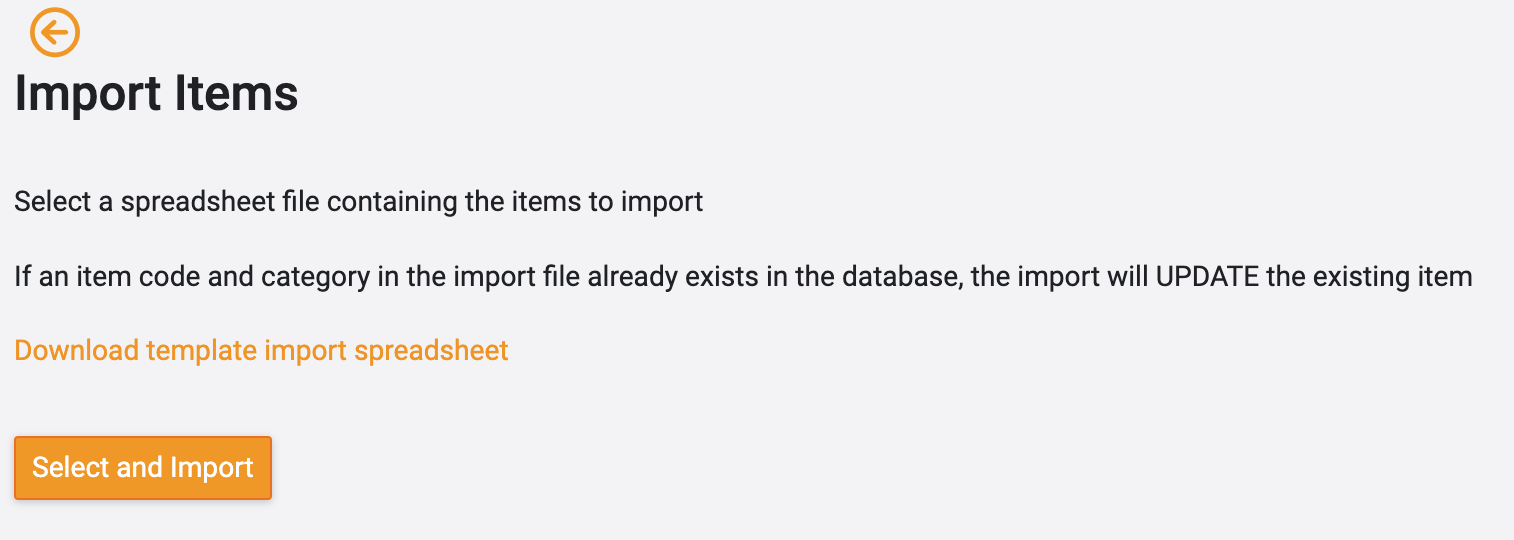
3. Tips and Tricks
Best Practices: Double-check the data in the spreadsheet before importing to ensure accuracy.
Common Issues and Fixes:
If any entries show as invalid, review and correct the data in the spreadsheet accordingly.
Ensure all compulsory fields are completed before importing. Compulsory fields are marked by having a red banner on the column header.
Additional Resources
- Refer to the OPUS documentation or contact the support team.