ODMS : Staff and Products (Items)
- Updated on July 27th, 2024
- 105 Minute to read
- Share
-
Dark
1. Quick Overview
Purpose: The Staff and Products (Devices) page in ODMS allows users to manage and view details about staff and product items. This guide explains the various features and elements on the Staff and Products (Devices) page, helping users efficiently navigate and utilize the tools available for managing staff and product items.
Pre-Requisites
Needed Access / Permissions: User access to the ODMS platform..
Pre-setup Requirements: Ensure you are logged into the ODMS platform with your user credentials.
2. Step-by-Step Instructions
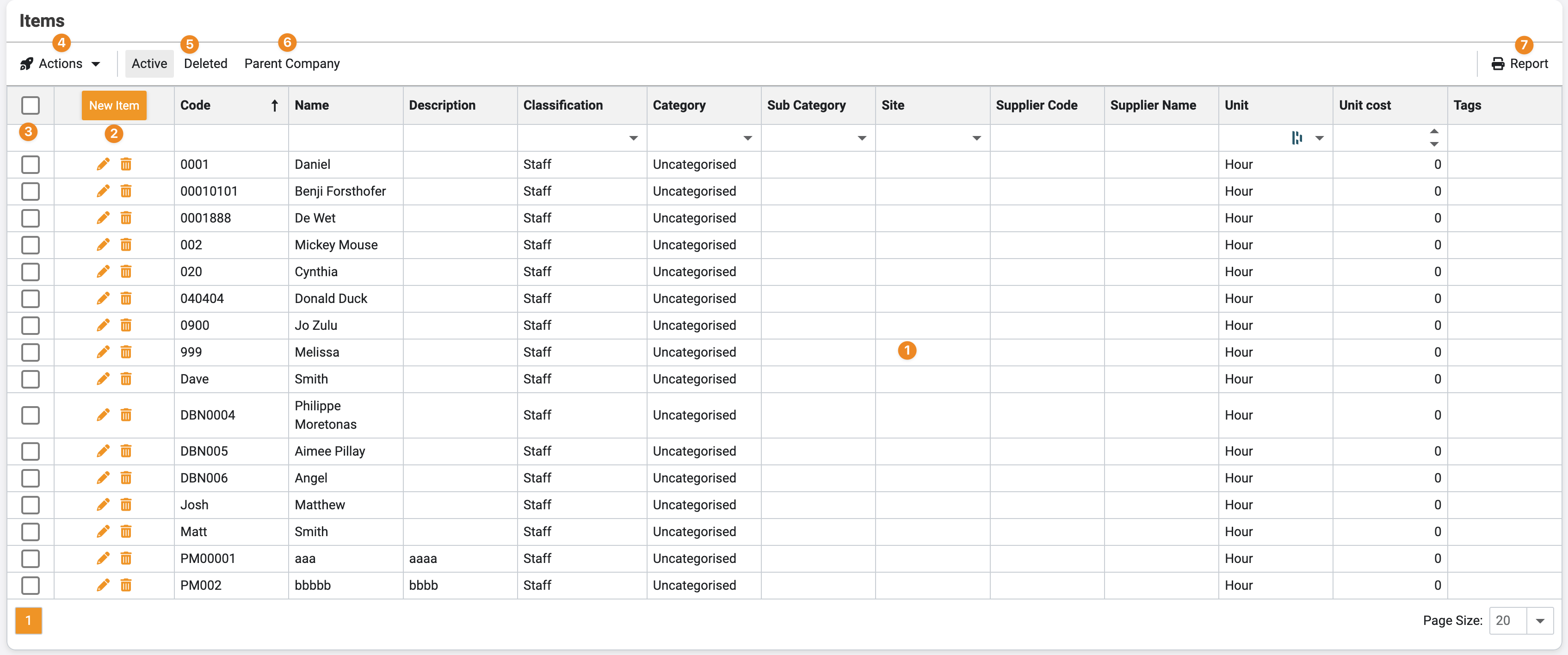
1. Grid
The grid displays a list of all staff and product items with columns for Code, Name, Description, Classification, Category, Subcategory, Site, Supplier Code, Supplier Name, Unit, Unit Cost and Tags. Each entry provides detailed information about the item.
Use the grid to view and manage item details. Click on column headers to sort the data.
Columns:
- Code: Unique identifier for the item.
- Name: Name of the item.
- Description: Additional details about the item.
- Classification: Category of the item (e.g., staff, product).
- Category: Main category the item belongs to.
- Subcategory: Subcategory of the item.
- Site: Location associated with the item.
- Supplier Code: Code assigned to the supplier.
- Supplier Name: Name of the supplier.
- Unit: Unit of measurement for the item.
- Unit Cost: Cost per unit.
- Tags: Additional tags for categorizing the item.
- Screenshot: Highlighted area showing the grid and its columns.
2. New Item, Edit and Delete
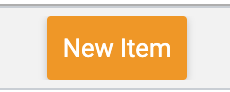
The ‘New Item’ button allows users to create a new item. Clicking this button opens a form where users can enter details for the new item, such as the name, description, classification and other relevant information.
Usage: Click this button to create and add a new item to the list.
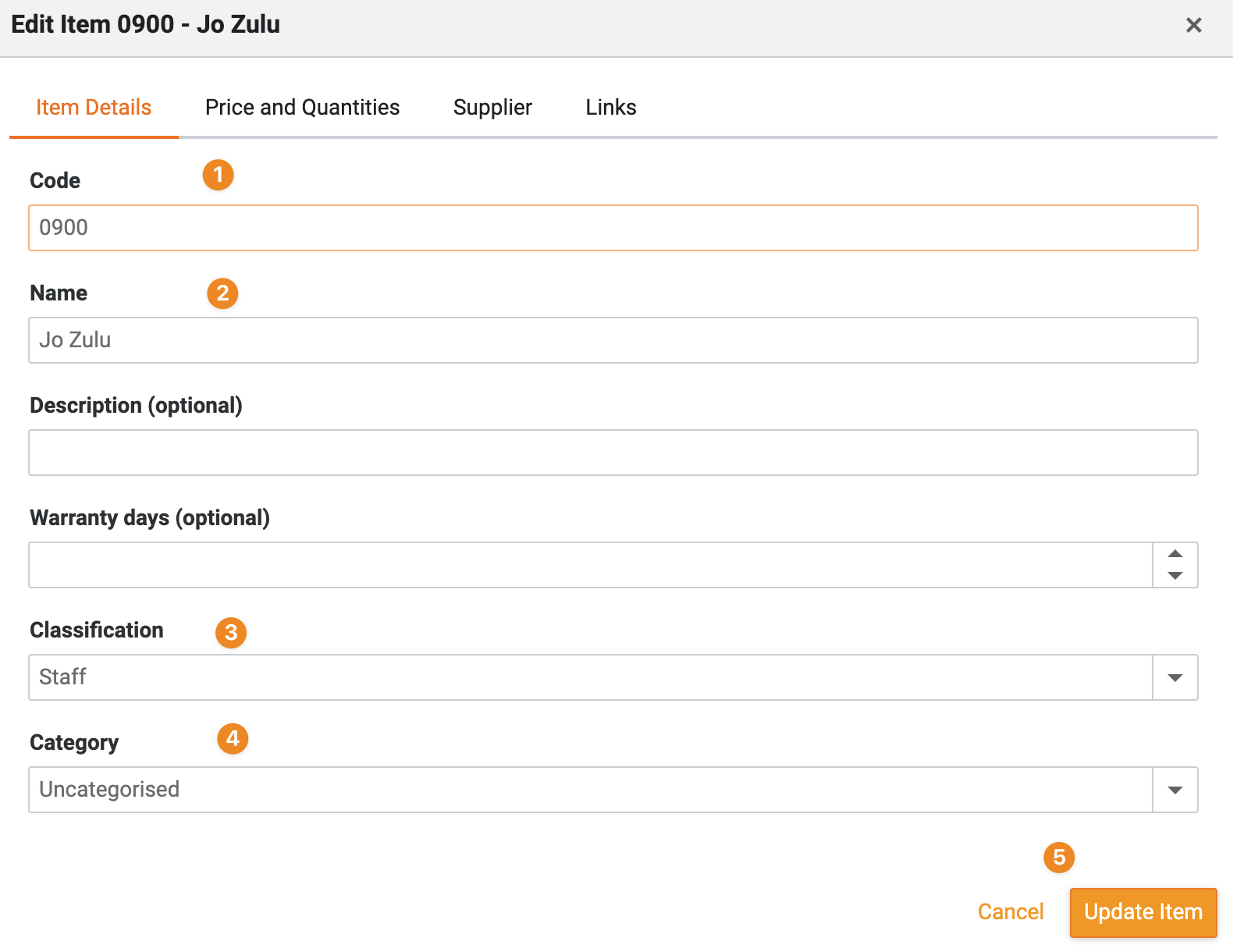
Fields to Capture
- Code: The Code field contains the unique identifier for the item. This code is used to reference the item within the system.
- Name: The Name field contains the name of the item. This is typically a descriptive name that identifies the item.
- Classification: The Classification field specifies the category of the item, such as staff or product. Classification helps in organizing items within the system.
- Category: The Category field provides additional sub-categorization within the classification. This helps in further organizing and grouping similar items.
-
Action Buttons:
- Update Item: The Update Item button saves the changes made to the item details. Once clicked, the updated information is saved to the system. After making the necessary changes to the item details, click the Update Item button to save the changes.
- Cancel: The Cancel button discards any changes made and closes the editing form without saving. Click the Cancel button if you do not want to save the changes made to the item.
3. Select
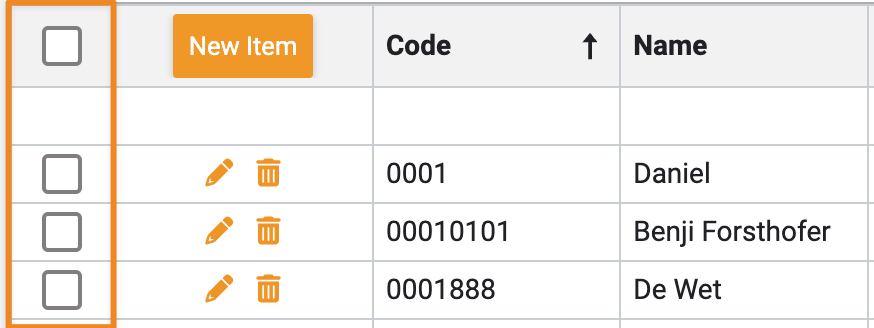
Allows users to select one or multiple items from the list using checkboxes. This is useful for performing bulk actions on multiple items.
Usage: Check the boxes next to the items you want to select. You can then apply actions or filters to these selected items.
4. Actions
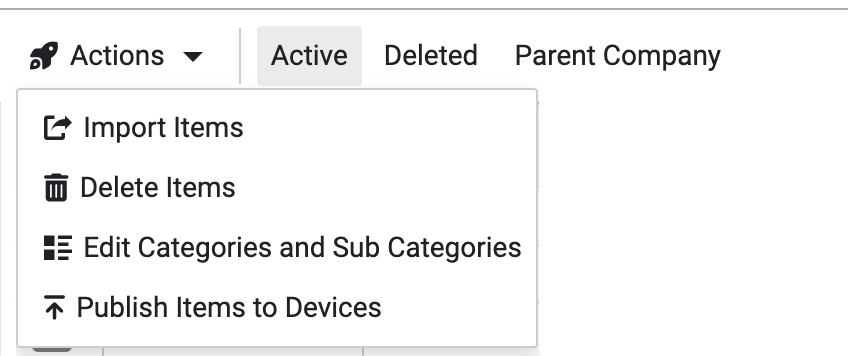
The Actions button provides a dropdown menu with various actions that can be performed on the selected items. This includes options like editing or deleting items.
Usage: Select one or multiple items using the checkboxes, then click the Actions button to perform the desired action.
5. Active / Deleted

Tabs that allow users to switch between viewing active items and deleted items.
Usage: Click the “Active” tab to view all active items. Click the “Deleted” tab to view all items that have been deleted.
6. Parent Company
Lists all items from the Parent Company
7. Report

The Report button allows users to generate and export reports based on the item data. Reports can be customized and exported in various formats such as XLS, CSV, PDF and more.
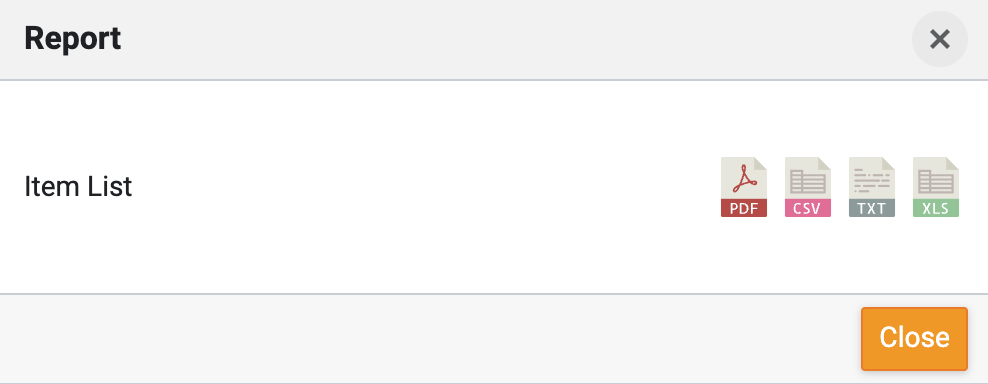
Usage: Click this button to generate and view reports on staff and product items.
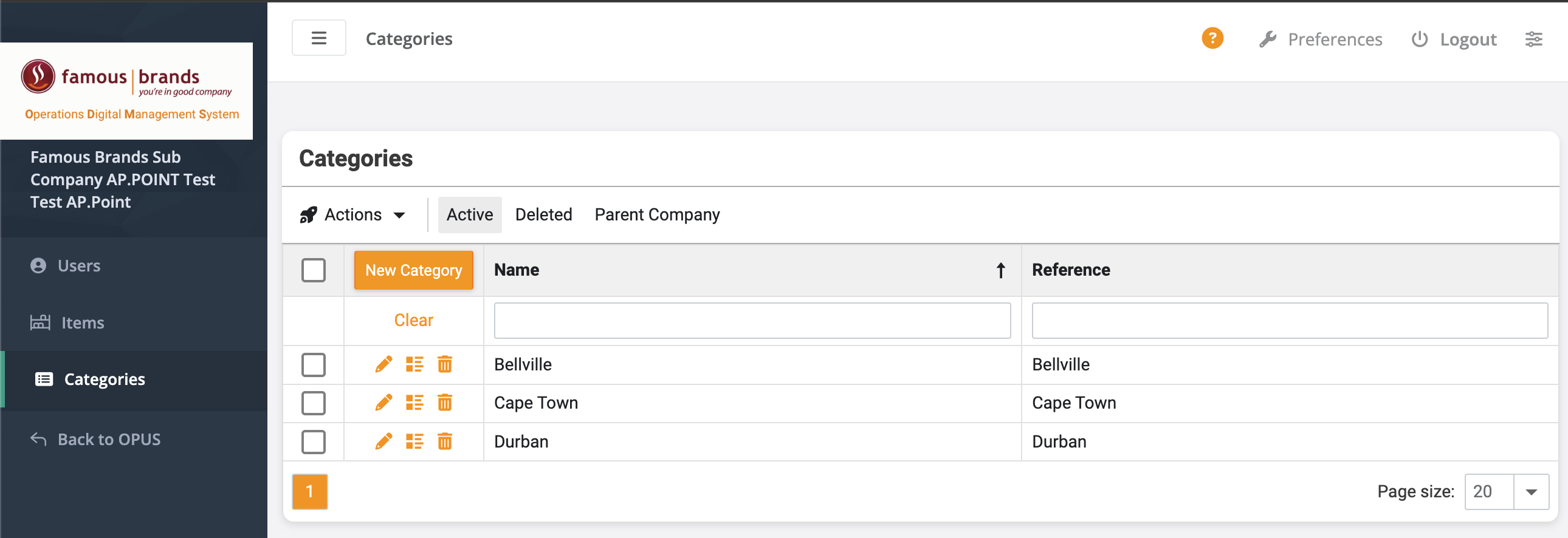
3. Tips and Tricks
Best Practices: Regularly use the filter and search functions to quickly find and monitor specific staff and product items. Generate periodic reports to keep track of item details and performance.
Common Issues and Fixes:
If the item list does not update or display correctly, ensure your internet connection is stable. Refresh the page if necessary. Contact ODMS support if problems persist.
Additional Resources
- Refer to the ODMS support documentation for more detailed instructions and additional features related to staff and product item management.